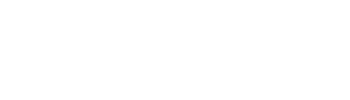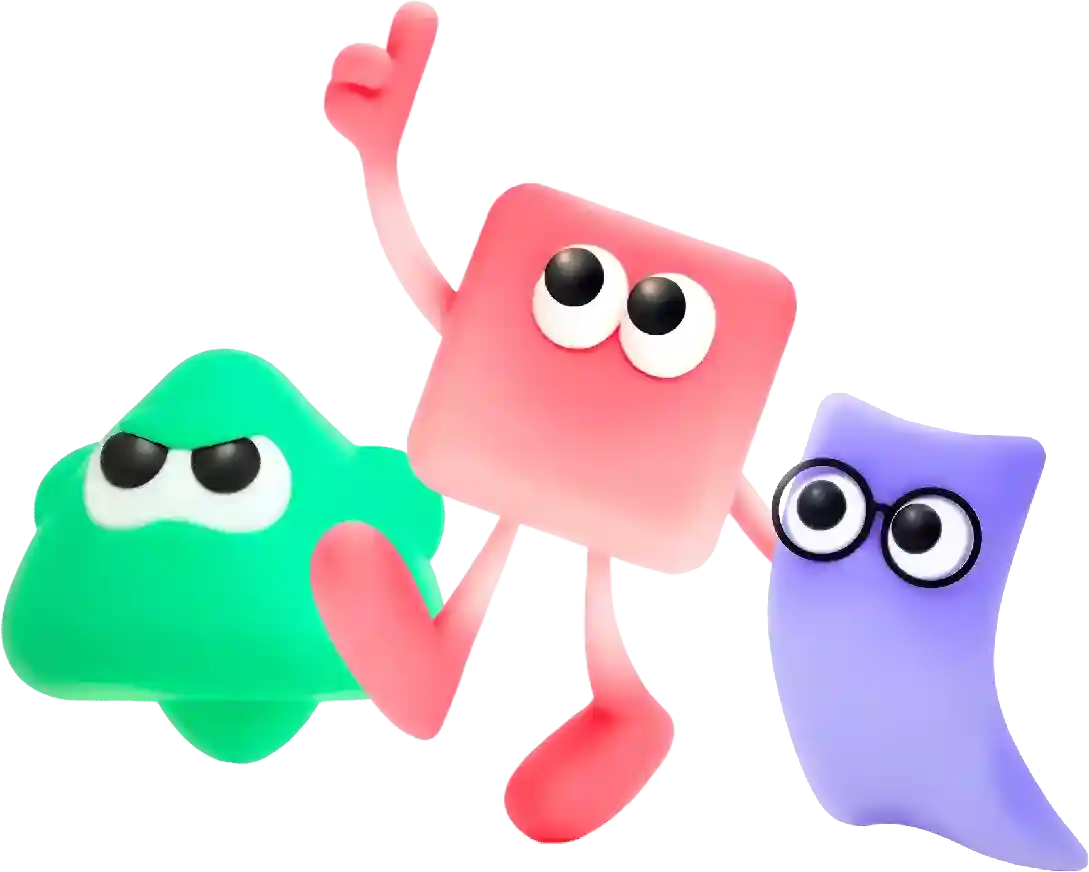How to Write Superscript in Word
Cooking and baking are not only enjoyable activities, but they can also be a great way to express creativity and share delicious food with others. If you run a food blog or website, building recipes is a crucial part of your content creation. Whether you are a seasoned chef or a home cook, creating enticing and unique recipes can help you attract more visitors to your website and keep them coming back for more. Here are some tips on how to build recipes on your website that will impress your audience and keep them engaged.
Word processing programs like Microsoft Word offer a wide range of formatting options to help you create professional-looking documents. One common formatting feature that is often used in academic and scientific writing is superscript. Superscript is a way to format text so that it appears smaller and raised slightly above the rest of the text. It is commonly used for footnotes, citations, and mathematical expressions.
In this article, we will discuss how to write superscript in Word. We will cover three different methods for creating superscript text, including using the superscript button on the toolbar, using keyboard shortcuts, and using the Font dialog box.
Method 1: Using the Superscript Button on the Toolbar
The easiest way to create superscript text in Word is to use the superscript button on the toolbar. Here’s how to do it:
1. Open Microsoft Word and type the text that you want to format as superscript.
2. Select the text that you want to format as superscript.
3. Look for the “Superscript” button on the toolbar. It looks like a small “x” with a caret above it. Click on this button to format the selected text as superscript.
4. Your text will now appear smaller and raised slightly above the rest of the text.
Method 2: Using Keyboard Shortcuts
If you prefer to use keyboard shortcuts, you can also create superscript text in Word using the following method:
1. Open Microsoft Word and type the text that you want to format as superscript.
2. Select the text that you want to format as superscript.
3. Press “Ctrl” + “Shift” + “+” on your keyboard. This keyboard shortcut will format the selected text as superscript.
4. Your text will now appear smaller and raised slightly above the rest of the text.
Method 3: Using the Font Dialog Box
If you want more control over the formatting of your superscript text, you can use the Font dialog box in Word. Here’s how to do it:
1. Open Microsoft Word and type the text that you want to format as superscript.
2. Select the text that you want to format as superscript.
3. Right-click on the selected text and choose “Font” from the dropdown menu.
4. In the Font dialog box, check the box next to “Superscript” under the Effects section.
5. Click “OK” to apply the superscript formatting to the selected text.
6. Your text will now appear smaller and raised slightly above the rest of the text.
In conclusion, writing superscript in Word is a simple and useful formatting feature that can enhance the appearance of your documents. By using the superscript button on the toolbar, keyboard shortcuts, or the Font dialog box, you can easily create superscript text for footnotes, citations, and mathematical expressions. Experiment with these methods to find the one that works best for you and start incorporating superscript into your documents for a professional touch.
In conclusion, building a beast-free online store can be a great way to attract eco-conscious consumers and differentiate yourself from the competition. With a range of website builders catering to this growing market, it has never been easier to create a cruelty-free online store. By carefully selecting your products, branding, and marketing efforts, you can build a successful online store that caters to ethical shoppers and helps promote a more sustainable future.