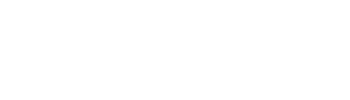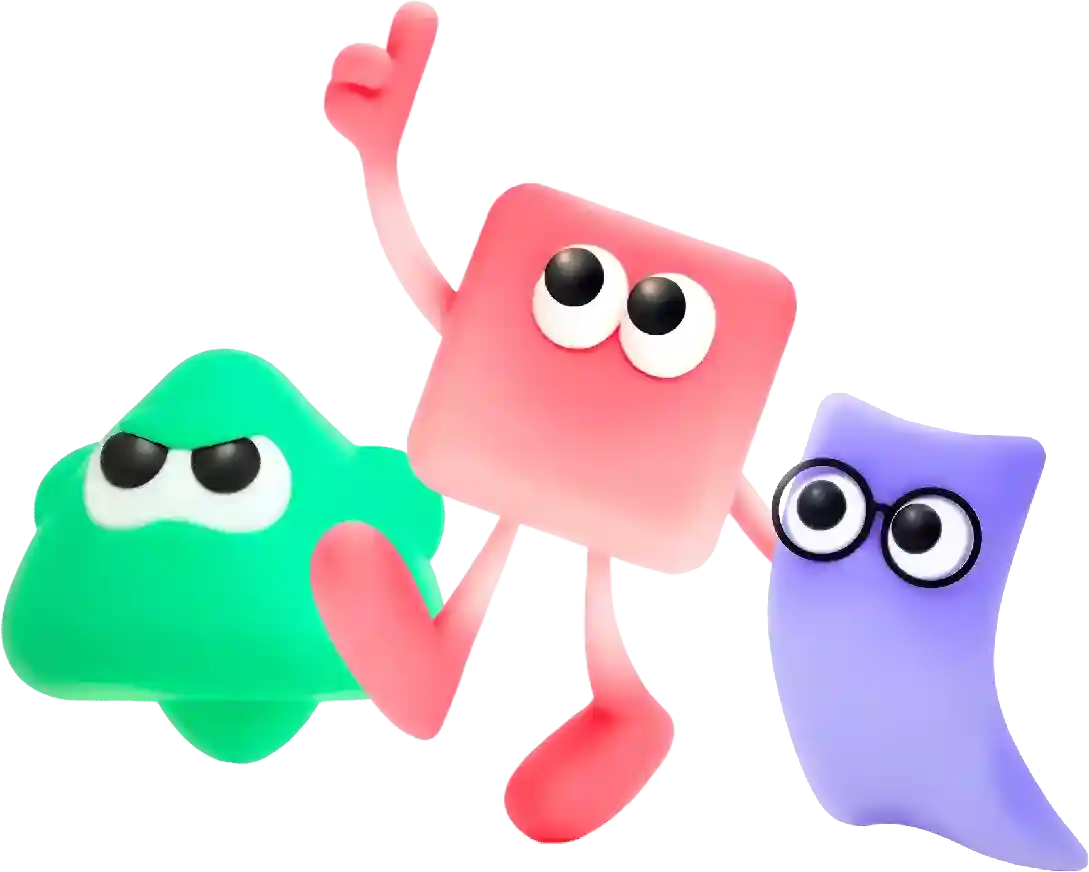Figma Create Component But Override Text Input
Site Build It (SBI) is a powerful all-in-one platform that allows individuals and businesses to create and manage their own websites. With a wide range of tools and resources at their disposal, users can easily build professional-looking websites without the need for extensive technical knowledge or coding skills.
### Understanding Figma’s Create Component Feature and How to Override Text Input
Figma is rapidly becoming one of the leading design tools in the realm of UI/UX design due to its collaborative features, robust functionality, and versatility. One of Figma’s most powerful functionalities is its Component system, which allows designers to create reusable design elements. However, working with components can sometimes be tricky, especially when it comes to text input fields. In this article, we’ll explore how to effectively create components in Figma while overriding text inputs, thus enhancing your design workflow.
#### Figma Components: An Overview
Components in Figma are reusable design elements that help you maintain consistency across your designs. When you create a component, you can use instances of that component throughout your designs without having to replicate the design every time. This significantly optimizes your workflow, makes your designs consistent, and allows for easier updates.
Let’s break down the process of creating components in Figma and how you can effectively manage text input overrides.
#### Creating a Component
1. **Design Your Element**: Start by designing your UI element. This might be a button, a card, or in our case, a text input field. Ensure all visual properties, such as colors, borders, shadows, and typography, are exactly how you want them.
2. **Create the Component**: Once your element is ready, select it and use the shortcut `Cmd + Option + K` (on Mac) or `Ctrl + Alt + K` (on Windows) to create a component. Alternatively, you can also right-click on the selection and choose “Create Component” from the context menu.
3. **Organizing Components**: It’s a good practice to organize your components into frames or groups based on their categories (e.g., buttons, forms, cards). Figma allows you to create component libraries that can be shared across different design files, making collaboration and updates seamless.
#### Understanding Text Inputs
Text inputs are common UI elements that require user interaction. Unlike static design components, text inputs often need to display different content based on user input, which means we need to override default text values to accommodate this functionality.
Once you’ve created your text input component, you may want to allow users or other team members to change the placeholder text, initial input text, or even the field label without having to create separate instances of the component for each possible state.
#### Working with Text Overrides in Components
Once you’ve established a text input component, follow these steps to enable text overrides:
1. **Designing the Text Input Component**: Include a text field within your component. This could be a rectangle with a border or a styled input. Make sure to label it clearly (e.g., “Input Field”).
2. **Use Auto Layout**: If you’re aiming for more dynamic components, take advantage of Figma’s Auto Layout feature. By doing this, when you change the size of your text or the padding around your input, the component will adjust accordingly.
3. **Setting Up Text Override**:
– **Detach the Text Layer**: Select the text layer within your text input component and right-click to detach it from the instance. This means that the text will be independently editable for each instance while keeping the component’s overall properties intact.
– **Text Sizes**: Be mindful of text sizes. You can set constraints to ensure the text input maintains a usable appearance regardless of the length of text.
4. **Creating Placeholder Text**: You may want to differentiate between the placeholder and the actual text input. Create a separate text layer for the placeholder that you can easily adapt. Ensure this placeholder layer is below the main text layer.
5. **Utilizing Properties Panel**: In the properties panel, you can define default states. This is particularly useful for maintaining consistency across UI elements. When an instance of the component is selected, you’ll be able to modify the text.
6. **Editing Instances**: To make an override on the text input field, simply select the instance you want to modify and click into the text input area. Change the text as needed. The override will not affect the original component, helping you maintain a consistent design.
#### Managing Variants
As your design grows, managing multiple states and variations of input components can become challenging. Figma’s Variants feature can help streamline this aspect:
1. **Create Variants**: Transform your standard text input into a variant! You can create multiple variants for different states (e.g., focused, filled, error).
2. **Switching Between States**: Once you’ve set up your variants, you can quickly swap states by selecting the instance and choosing the desired variant from the properties panel, making it easy to implement states without creating separate components.
3. **Override Text Across Variants**: Within each variant, the text input can be further customized using overrides, allowing for comprehensive flexibility in terms of design while keeping consistency in functionality.
### Collaboration and Exporting
Figma shines in its ability to support real-time collaboration. Once your components are set up with overrides, team members can update text inputs as needed, ensuring everyone works not just with the same appearance but with consistent functionality.
After completing your design, you can seamlessly export components for development, where developers can take your component designs with text overrides and implement them in code without discrepancies.
### Conclusion
Figma’s component system is a powerful tool for designers looking to simplify their workflow while maintaining design integrity. By creating components with the understanding of text input overrides, designers can enable flexibility and adaptability in their interactions. Embracing features like Auto Layout and Variants further enhances the efficiency of working with components, positioning Figma as a go-to tool for modern UI/UX design. Whether you’re a seasoned designer or new to the platform, mastering these component techniques will undoubtedly enrich your design process and outcomes.
In conclusion, building a beast-free online store can be a great way to attract eco-conscious consumers and differentiate yourself from the competition. With a range of website builders catering to this growing market, it has never been easier to create a cruelty-free online store. By carefully selecting your products, branding, and marketing efforts, you can build a successful online store that caters to ethical shoppers and helps promote a more sustainable future.