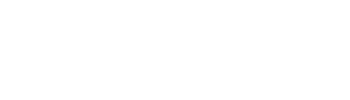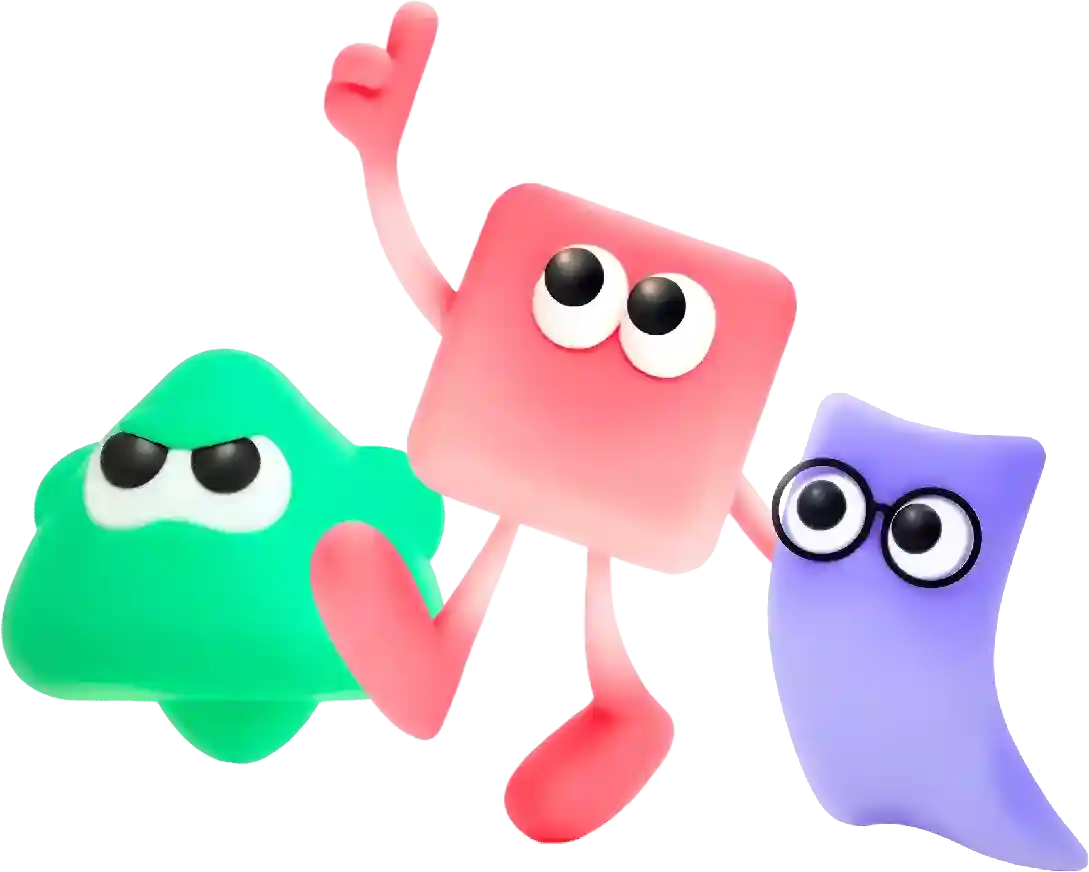Error Occurred During Import of .Csv File for Google Maps Overview
Search Engine Optimization (SEO) is a crucial aspect of marketing in today’s digital world. In order to get your website noticed by search engines like Google, Bing, and Yahoo, you need to understand and implement SEO techniques. This SEO marketing tutorial will guide you through the basics of SEO, helping you drive traffic to your website and improve your online presence.
# Troubleshooting CSV Import Errors in Google Maps: A Comprehensive Guide
Google Maps is an indispensable tool for businesses and individuals alike, providing essential geographic information and navigation solutions. One of its powerful features is the ability to import location data via CSV (Comma-Separated Values) files. However, users often encounter errors during this import process that can be frustrating and time-consuming to resolve. In this article, we’ll explore common reasons for these errors, how to effectively troubleshoot them, and best practices for preparing your CSV file for a seamless Google Maps import.
## Understanding CSV Files and Their Importance in Google Maps
CSV files are simple text files that use a specific format to organize data into rows and columns. They are widely used due to their ease of creation and compatibility with various software applications, including spreadsheet programs like Microsoft Excel and Google Sheets.
When it comes to Google Maps, CSV files can be used to upload bulk locations such as business addresses, points of interest, or event venues. However, errors during the import process can result in the loss of valuable information or failed imports altogether.
### Common Errors During CSV Import in Google Maps
1. **Format Issues**: One of the most frequent causes of errors is improper formatting. Google Maps requires a specific structure, including headers and delimiters. Failing to adhere to this format can lead to import failures.
2. **Wrong Header Names**: Google Maps expects specific headers, such as “Name,” “Address,” “Phone Number,” and “Website.” Using alternate names or variations can trigger errors during the import process.
3. **Missing Required Fields**: Certain fields are mandatory for a successful import. If your CSV file lacks essential information—such as the complete address or name—it will likely result in an error.
4. **Invalid Data Types**: Google Maps needs data in particular formats. For instance, numerical values like phone numbers should not contain special characters, and URLs must be valid.
5. **Geocode Errors**: If Google Maps cannot accurately parse and geocode an address, it may reject the entry during the import process. This can occur with ambiguous, incomplete, or incorrectly spelled addresses.
6. **Exceeding Upload Limits**: Google Maps may impose limitations on the number of entries that can be imported at a time. Exceeding these limits can cause import failures.
### Troubleshooting CSV Import Errors
To resolve these errors efficiently, follow these steps:
#### Step 1: Check the File Format
Ensure that your CSV file is saved correctly. Use applications like Excel or Google Sheets to save the document as a “.csv” file.
1. **Use Comma Delimiters**: The separator between columns must be a comma, so make sure that there are no other delimiters (like semicolons or tabs).
2. **Encoding**: It’s crucial to save your file in UTF-8 encoding to avoid character issues during the import.
#### Step 2: Validate the Header Names
To confirm that you are using the correct headers:
1. **Use Standard Headers**: The standard headers Google Maps expects include “Name,” “Address,” “City,” “State,” “Postal Code,” “Country,” and “Phone Number.”
2. **No Spaces or Typos**: Ensure there are no leading/trailing spaces or typos in the header names.
#### Step 3: Ensure All Required Fields Are Complete
Before proceeding with the import, check that all necessary fields are filled in. Missing required fields can halt the import process. For each entry:
1. **Complete Address**: Ensure that the address field is fully populated, including street name, number, city, state, and postal code.
2. **Ensure Valid Entries**: Confirm that no fields are left blank (unless they are optional) and that all entries follow the correct formatting.
#### Step 4: Check Data Types and Validity
Investigate the data in your CSV file to verify that:
1. **Phone Numbers**: Only contain digits, or use the ‘+’ symbol for international numbers without dashes or brackets.
2. **URLs**: Ensure that website links are complete and use “http://” or “” at the beginning.
#### Step 5: Verify Address Accuracy
The addresses in your CSV file must be accurate and unambiguous:
1. **Use Consistent Formatting**: Avoid abbreviations unless they are generally accepted. Use “Street” rather than “St,” for example.
2. **Check for Typos**: A simple spelling mistake can prevent an address from being geocoded successfully.
3. **Test Individual Addresses**: If an import fails, consider testing individual addresses in Google Maps to check for geocoding errors.
#### Step 6: Adhere to Google Maps’ Upload Limits
Check Google Maps’ current import limitations. If you’re trying to upload too many entries in one go, you might be triggering import errors:
1. **Divide Your Imports**: If you’re working with a large dataset, try splitting it into smaller batches across multiple uploads.
### Best Practices for CSV Preparation
1. **Pre-Processing with Spreadsheet Software**: Before saving your CSV, clean the spreadsheet by removing unnecessary columns and ensuring consistent formatting across rows.
2. **Use Templates**: If possible, download a CSV template from Google Maps to ensure your formatting aligns with their guidelines.
3. **Backup Your Data**: Always keep a backup of the original data before any edits or imports, allowing you to revert if necessary.
4. **Test Import**: Conduct a test with a small set of data to verify the import process before executing a full import.
5. **Consult Google’s Documentation**: Periodically review Google Maps’ official documentation to stay updated on any changes regarding CSV imports.
### Conclusion
Importing CSV files into Google Maps can significantly streamline the management of location data but can come with its challenges. Understanding common pitfalls and knowing how to troubleshoot efficiently can save time and stress. By adhering to best practices in CSV preparation, validating your data, and ensuring the correct format, you can minimize errors and ensure a smoother import process. Whether for personal use or as part of a business operation, mastering this aspect of Google Maps can greatly enhance your geographic data management capabilities.
Overall, web designers play a crucial role in helping businesses establish a strong online presence and connect with their target audience. With their combination of technical skills and creativity, web designers are able to create visually stunning and user-friendly websites that attract and engage users. As the demand for skilled web designers continues to grow, it is clear that their role will remain essential in the digital age.