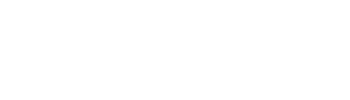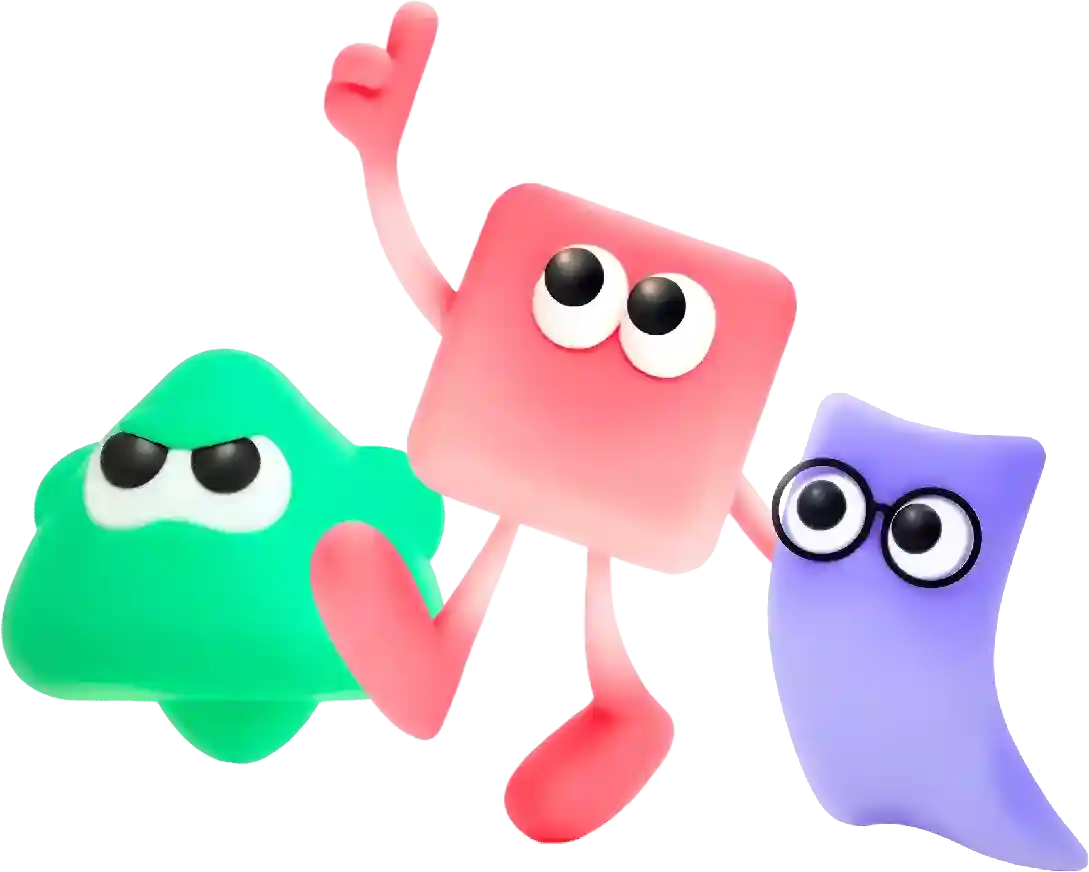How to Log in to a WordPress Website Dashboard
Artificial Intelligence (AI) is rapidly changing the way we build websites. With the use of AI web builders, creating a professional and customized website has never been easier. These tools are revolutionizing the web design industry by allowing users to create stunning websites in a fraction of the time and cost compared to traditional methods.
# How to Log into a WordPress Website Dashboard: A Comprehensive Guide
WordPress has gained immense popularity as a content management system (CMS), powering over 40% of all websites on the internet. Whether you’re managing a blog, a business site, or an online store, familiarizing yourself with the WordPress dashboard is crucial for effectively managing your site. In this article, we will walk you through how to log in to your WordPress website dashboard, as well as some tips and best practices for managing your site efficiently.
## Understanding the WordPress Dashboard
The WordPress dashboard is your control center. It is where you can manage site content, user settings, and design all aspects of your website. Upon logging in, you’ll be greeted with an administratively rich interface that includes sections for posts, pages, media, comments, and various settings, as well as alerts for updates or notifications.
To access these features, you need a valid login.
## Prerequisites for Logging In
Before you can log into your WordPress dashboard, ensure you have:
1. **WordPress Installation**: Your website must be set up with WordPress.
2. **Admin Credentials**: You should have administrative privileges in the form of a username and a password. If you’re not the creator of the site, you’ll need to request these from the website administrator.
## Step-by-Step Guide to Log In
### Step 1: Locate the Login URL
The first task is to find the login URL for your WordPress site. In most cases, this is straightforward and follows a standard format.
– For a typical WordPress installation, type the following URL into your web browser:
“`
yourwebsite/wp-admin
“`
or
“`
yourwebsite/wp-login.php
“`
Replace “yourwebsite” with your actual domain name. Upon entering the correct URL, you should be redirected to the WordPress login page.
### Step 2: Enter Your Credentials
On the login page, you’ll see two fields: one for your username or email address and one for your password:
1. **Username or Email Address**: If you are the site administrator, use your admin username. Alternatively, you may log in using the email address associated with your account.
2. **Password**: Enter your password. If you’ve forgotten it, you can click the “Lost your password?” link to reset it. WordPress will send a password reset link to your registered email.
### Step 3: Click the “Log In” Button
After filling in your username and password, click the **Log In** button. If your credentials are correct, you will be redirected to the WordPress dashboard.
### Step 4: Troubleshooting Common Login Issues
If you encounter issues while logging in, consider the following:
– **Incorrect Credentials**: Double-check your username/email and password. Ensure that your keyboard’s Caps Lock is off, and that you are not accidentally including spaces.
– **Password Reset**: If you cannot recall your password, use the “Lost your password?” link to initiate a password reset process.
– **Browser Cache**: If you’ve previously been logged in and are now having trouble, try clearing your browser cache or using a different browser.
– **Security Plugins**: Some WordPress sites use security plugins that might lock you out after a certain number of failed login attempts. In such cases, you may need to contact your site’s administrator or access the website’s database directly via phpMyAdmin to reset your login attempts.
– **Cookies and JavaScript**: Make sure your browser has cookies enabled and that JavaScript is active, as many WordPress functionalities depend on these features.
### Step 5: Remember Me Option
Once you’re logged in successfully, you will see the “Remember Me” option on the login page. This feature can be beneficial if you are accessing your website from a personal device but should generally be avoided on public or shared computers for security reasons.
### Step 6: Log Out When Finished
Once you’re done managing your WordPress site, it’s a good practice to log out, especially if you accessed your site from a public computer. To log out, simply hover over your username in the upper right corner of the dashboard and click on **Log Out**.
## Best Practices for WordPress Security
1. **Use Strong Passwords**: Avoid using easily guessable passwords. A strong password should typically include a mix of upper and lowercase letters, numbers, and special characters.
2. **Two-Factor Authentication (2FA)**: Consider setting up 2FA for an added layer of security. This means you will not just enter your password upon logging in but will also have to verify your identity through another method, such as a code sent to your mobile device.
3. **Regularly Update WordPress**: Keeping WordPress updated reduces vulnerabilities. Regular updates can include new features, security patches, and bug fixes that help maintain your site’s overall health.
4. **Limit Login Attempts**: Use a security plugin that allows you to limit login attempts. This will help protect your site from brute-force attacks.
5. **Stay Informed**: Follow WordPress news and security bulletins to stay informed of any potential vulnerabilities.
## Conclusion
Logging into your WordPress website dashboard is a critical step in managing your online presence. Once you familiarize yourself with the login process and follow best practices for security, you will be better prepared to manage content, monitor website performance, and make updates as needed. As you continue to work within your WordPress dashboard, this area will become second nature, allowing you to focus on what matters most: creating great content and engaging with your audience.
In conclusion, choosing the best website builder for your small business ultimately depends on your specific needs and goals. Whether you are looking for a user-friendly option with pre-designed templates like Wix and Weebly, a visually stunning platform like Squarespace, an e-commerce-focused solution like Shopify, or a highly customizable option like WordPress, there is a website builder out there that will meet your needs. By carefully considering the features and functionality offered by each website builder, you can choose the one that best aligns with your business’s goals and budget. With the right website builder, you can create a professional-looking website that helps your small business stand out online and attract more customers.