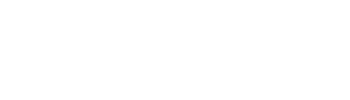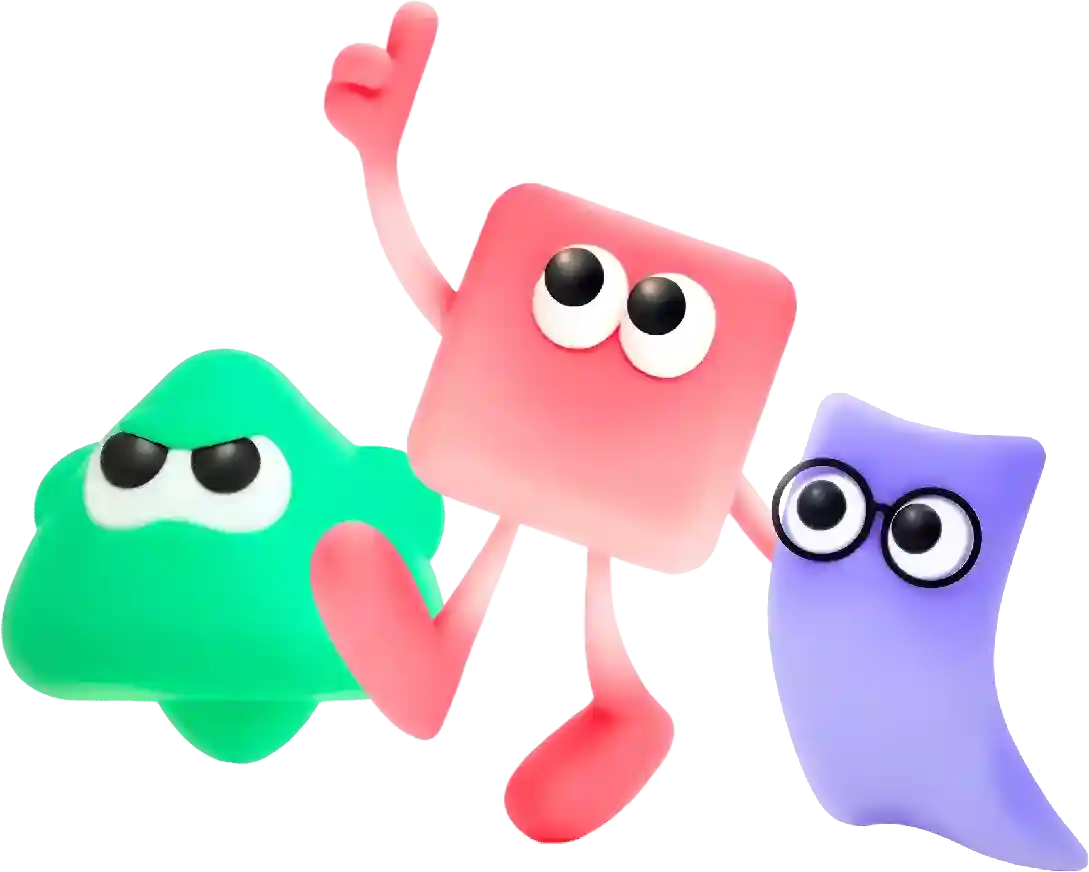How to Get Rid of Automatic Snap on Figma Quick Guide
In recent years, the rise of no code web builders has revolutionized the way individuals and businesses create websites. No code web builders provide an easy, efficient, and cost-effective solution for building customized websites without having to write a single line of code. This innovative technology has leveled the playing field, allowing anyone, regardless of their technical expertise, to create stunning websites with ease.
Figma is a popular design tool used by many designers and creatives to create user interfaces, prototypes, and more. One common issue that users may encounter while working in Figma is the automatic snap feature. This feature can be helpful in some situations, but it can also be frustrating and disruptive when trying to align or position elements precisely.
If you’re finding that the automatic snap feature in Figma is getting in the way of your design process, don’t worry – there are ways to get rid of it. In this article, we’ll explore some tips and tricks for disabling automatic snap in Figma so you can work more efficiently and effectively.
What is Automatic Snap in Figma?
The automatic snap feature in Figma is designed to help users align and position elements more easily in their designs. When enabled, objects will automatically snap to nearby alignment guides, gridlines, and other elements as you move them around on the canvas. This can be useful for quickly aligning objects and creating neat, organized layouts.
However, automatic snap can also be a nuisance, especially when you’re trying to position elements precisely or create asymmetrical designs. In some cases, the snap feature may even cause objects to jump or snap to unintended positions, making it difficult to achieve the desired layout or alignment.
How to Disable Automatic Snap in Figma:
If you’re looking to turn off the automatic snap feature in Figma, there are a few different methods you can try. Here are some ways to disable automatic snap and regain control over your design process:
1. Using the View Menu:
The easiest way to disable automatic snap in Figma is by using the View menu. Simply follow these steps:
– Click on the View menu in the top toolbar.
– Select “Snap to Grid” to toggle the automatic snap feature on or off.
– If the option is checked, automatic snap is enabled. Uncheck the option to disable it.
This method allows you to quickly turn off automatic snap when you don’t need it, and easily turn it back on when you do.
2. Adjusting Snap Settings:
In addition to toggling automatic snap on or off, you can also adjust the snap settings in Figma to customize how objects snap to alignment guides, gridlines, and other elements. Here’s how you can customize your snap settings:
– Click on the View menu in the top toolbar.
– Select “Snap Settings” to open the Snap Settings panel.
– In the Snap Settings panel, you can adjust various options such as snap to grid, snap to pixel, snap to objects, and more.
– Toggle the settings on or off as needed to customize how objects snap in Figma.
By adjusting the snap settings, you can fine-tune the snapping behavior in Figma to suit your preferences and design needs.
3. Using Keyboard Shortcuts:
If you prefer using keyboard shortcuts to quickly disable automatic snap in Figma, you’re in luck. Here are some keyboard shortcuts you can use to toggle snap settings on or off:
– Press “⌘+” (Mac) or “Ctrl+” (Windows) to toggle snap to grid.
– Press “⇧ + ⌘+” (Mac) or “Shift + Ctrl+” (Windows) to toggle snap to objects.
– Press “Alt” to temporarily disable snap while moving objects.
By utilizing these keyboard shortcuts, you can easily enable or disable snap settings in Figma without having to navigate through menus.
4. Using Plugins:
If you’re looking for more advanced options to customize snapping behavior in Figma, you can also try using plugins. There are several plugins available in the Figma community that offer additional snap controls and customization options. Simply search for “snap” in the Figma plugin directory to find plugins that can help you manage automatic snap more effectively.
Overall, there are several ways to get rid of automatic snap in Figma and customize snapping behavior to suit your design preferences. Whether you prefer using the View menu, adjusting snap settings, using keyboard shortcuts, or trying out plugins, you can find a method that works best for your workflow.
Final Thoughts:
Automatic snap can be a useful feature in Figma for quickly aligning and positioning elements in your designs. However, it can also be a hindrance when trying to create precise layouts or asymmetrical designs.
If you’re looking to disable automatic snap in Figma, there are several methods you can try, including using the View menu, adjusting snap settings, using keyboard shortcuts, and exploring plugins. By customizing snap behavior to suit your preferences and workflow, you can work more efficiently and effectively in Figma.
Next time you find automatic snap getting in the way of your design process, try out these tips and tricks to regain control over your layouts and alignments in Figma. Happy designing!
In conclusion, building a beast-free online store can be a great way to attract eco-conscious consumers and differentiate yourself from the competition. With a range of website builders catering to this growing market, it has never been easier to create a cruelty-free online store. By carefully selecting your products, branding, and marketing efforts, you can build a successful online store that caters to ethical shoppers and helps promote a more sustainable future.