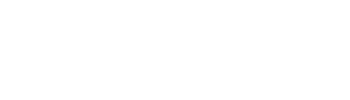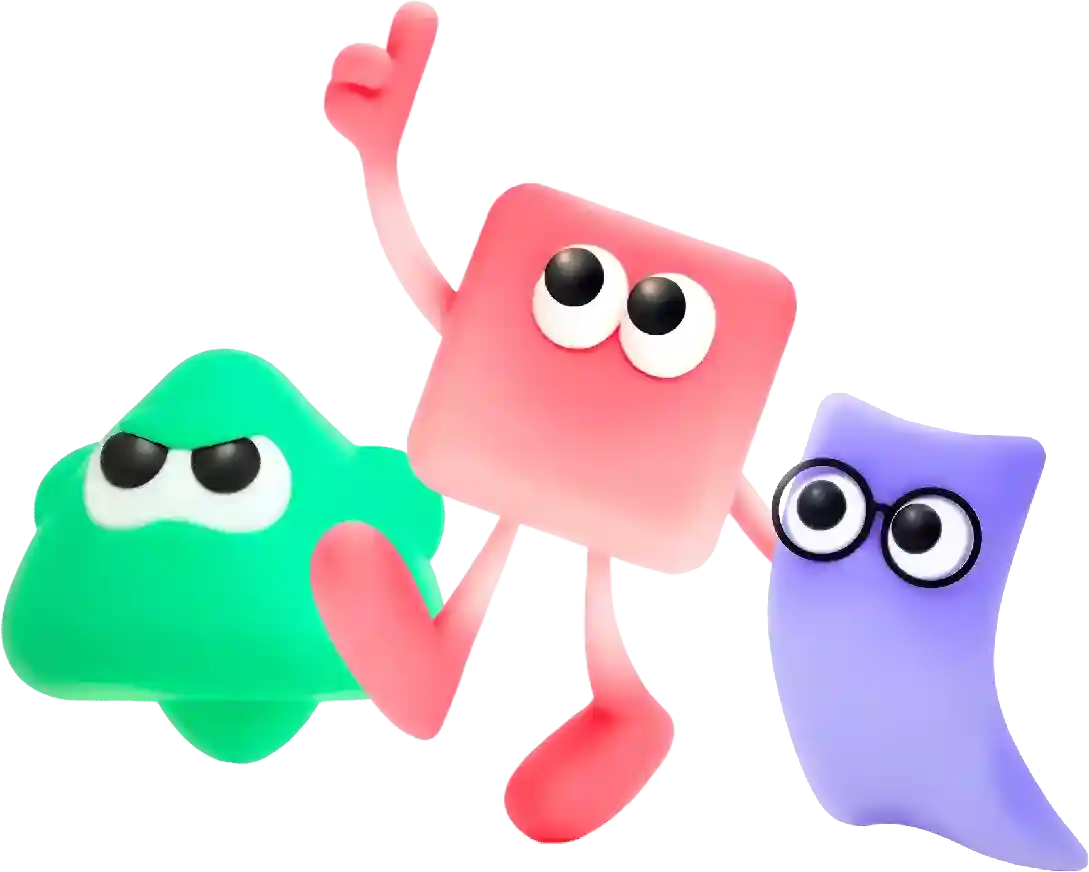How to Change Background Colour in Figma Slides Overview
In today’s digital age, having a strong online presence is essential for any business or individual looking to reach a wider audience. One of the best ways to establish an online presence is by creating a website. However, not everyone has the technical skills or resources to hire a professional web designer to build a custom website from scratch. This is where website builders come in.
# How to Change Background Colour in Figma Slides: A Comprehensive Guide
Figma is an incredibly versatile design tool that has become a favorite among designers for its collaborative features, vector graphics, and usability. Whether you are working on wireframes, user interface (UI) components, or creating a presentation, knowing how to customize your design, such as changing background colors, is an essential skill. This article will provide you with a step-by-step guide on how to change the background color in Figma slides, along with tips, best practices, and considerations.
## Understanding Figma’s Interface
Before delving into changing background colors, it’s crucial to familiarize yourself with Figma’s interface. Figma operates in layers, similar to many graphic design tools. The left side of the screen houses the layers panel where you can see all your design elements, the middle area is your main canvas where you create and position elements, and the right side showcases properties and settings for selected layers.
The Figma toolbar contains essential functions for performing design tasks, including shape creation, text editing, and access to color settings. Knowing where everything is will make the process of changing background colors easier and quicker.
## Step-by-Step Guide to Changing Background Color in Figma Slides
### Step 1: Open Your Figma Project
Start by opening the Figma project that contains the slides for which you want to change the background color. If you’re creating a new slide, select “New File” from the Figma dashboard to get started.
### Step 2: Selecting the Frame
In Figma, slides are typically organized within frames. If you are already in a presentation format, your slides will be represented as frames. To change the background color of your slide, first, locate the frame representing the slide in the layers panel on the left. Click on it to select.
### Step 3: Accessing the Fill Option
Once you have selected the frame, look at the properties panel on the right side of the screen. Here you will find options to customize the attributes of your selected frame.
1. Find the **Fill** section—it usually appears under the “Frame” section in the properties panel.
2. If the Fill property is turned off (indicated by a checkbox), turn it on by clicking the checkbox.
### Step 4: Choosing Your Color
After activating the Fill property, you can change the background color in several ways:
1. **Solid Color**: Click on the color box next to Fill. A color picker will appear. You can choose a color from multiple options:
– **Palette**: Select a color from the predefined palette.
– **RGB Sliders**: Adjust the sliders to create a custom color.
– **Hex Input**: If you have a specific hex code for your color, you can type it directly into the hex input field.
2. **Gradient**: If you prefer a gradient background, instead of selecting “Solid” in the color picker, choose “Linear” or “Radial” under the Fill section. Adjust the gradient colors and their positions according to your design needs.
3. **Image Fill**: In addition to solid colors and gradients, you can also use images as backgrounds. To do this, click on “Image” in the Fill section, then upload an image from your device or select from Figma’s assets.
### Step 5: Finalizing Your Background Color
After you select the desired color or image, make sure you check how the text and other elements are presented against the new background. You may need to adjust the color of any overlapping text or graphics to ensure they remain legible and visually appealing.
### Step 6: Repeating the Process for Other Slides
If you’re working on multiple slides, you can repeat these steps for each slide frame. Alternatively, you can easily copy the frame (by right-clicking and selecting “Duplicate”) and then change its background color without needing to design from scratch.
## Tips and Best Practices
### Color Contrast
When changing background colors, always consider color contrast. Ensure that the text and other elements stand out against the background, enhancing readability. Tools such as the WebAIM Contrast Checker can help you ensure that your design meets accessibility standards.
### Branding Consistency
If your slides represent a brand or product, be sure to adhere to other elements of the brand’s visual identity. This may mean using specific colors that fit within the brand palette. Consistent branding helps in maintaining a professional appearance.
### Experiment with Aesthetics
Don’t hesitate to experiment with different colors and gradients. Working with color theory can enhance your design significantly. Try complementary or analogous colors to see how they can improve the overall aesthetic of your slides.
### Use Components
If your slides share a similar background, consider creating a component. This allows you to change the color once and see it update across all instances.
## Conclusion
Changing the background color in Figma slides may seem like a simple task, but its impact on your presentation can be significant. Understanding how to navigate Figma, utilize its properties panel, and decide on effective colors is crucial for any designer or collaborator.
By following this guide, you can easily update your slides to meet your design needs while keeping best practices in mind. Figma’s flexibility allows for limitless creativity, so give yourself time to explore different options and push the boundaries of your design work.
Conclusion
In conclusion, website ranking checkers are valuable tools that can help businesses track their performance in search engines and improve their online visibility. By monitoring keyword rankings, tracking competitor rankings, identifying SEO issues, measuring the effectiveness of SEO efforts, and improving content strategy, businesses can take proactive steps to boost their website rankings and attract more organic traffic.
If you’re looking to improve your website’s ranking on search engine results pages, consider using a website ranking checker to gain valuable insights and make data-driven decisions to enhance your online presence. With the right tools and strategies in place, you can elevate your website’s performance in search engines and drive more traffic and leads to your business.