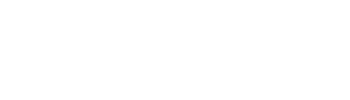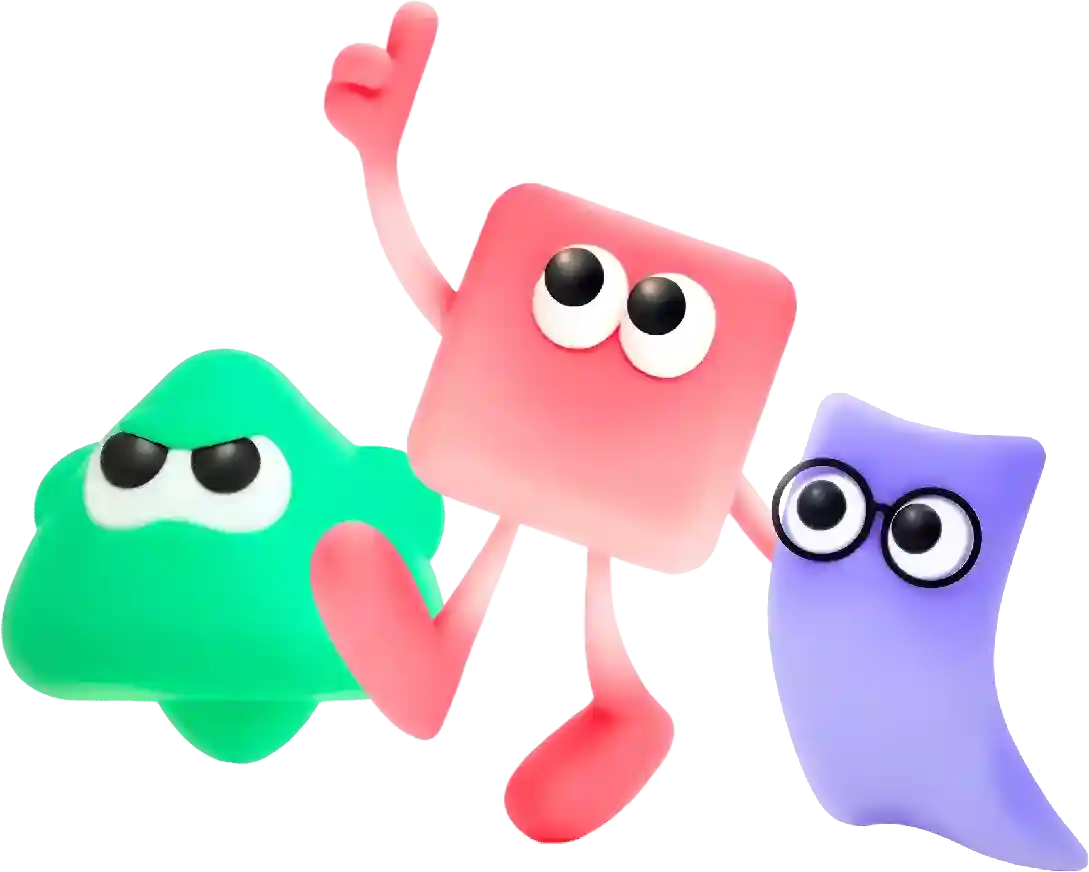How to Add Allighenmtn Lines in Canca
In today’s digital age, having a strong online presence is crucial for businesses to succeed. A well-designed website can help attract and retain customers, showcase products and services, and establish credibility and authority in the industry. As technology advances and consumer preferences evolve, web design trends are constantly changing. To stay competitive, businesses need to stay up-to-date with the latest trends and incorporate them into their website design.
Canva is a popular online graphic design tool that allows users to create beautiful designs for a variety of projects. One of the key features of Canva is the ability to easily align elements within a design using alignment lines. Alignment lines help ensure that elements in your design are perfectly aligned, creating a polished and professional look. In this article, we will explore how to add alignment lines in Canva and how to use them effectively in your designs.
Adding Alignment Lines in Canva
To add alignment lines in Canva, follow these simple steps:
1. Open Canva and create a new design or open an existing design.
2. Click on the “Elements” tab on the left-hand side of the screen.
3. In the search bar, type “alignment lines” and select the alignment lines that you want to use.
4. Drag the alignment lines onto your design canvas. You can place them anywhere on the canvas to help you align elements.
Using Alignment Lines in Canva
Once you have added alignment lines to your design, you can use them to align elements in your design. Here are some tips on how to use alignment lines effectively in Canva:
1. Aligning Elements Horizontally: To align elements horizontally, simply drag the elements to the alignment line. Canva will automatically snap the elements to the alignment line, ensuring that they are perfectly aligned.
2. Aligning Elements Vertically: To align elements vertically, follow the same process as aligning elements horizontally. Drag the elements to the alignment line to ensure that they are perfectly aligned.
3. Aligning Elements to Center: To align elements to the center of the canvas, use the alignment lines as a guide. Place the alignment lines in the center of the canvas and drag the elements to the alignment lines to ensure that they are centered.
4. Aligning Elements to the Edges: To align elements to the edges of the canvas, use the alignment lines as a guide. Place the alignment lines at the edges of the canvas and drag the elements to the alignment lines to ensure that they are perfectly aligned.
5. Grouping Elements: To align multiple elements at once, group the elements together by selecting them and clicking the “Group” button at the top of the screen. Once the elements are grouped, you can easily align them using alignment lines.
6. Creating Consistent Spacing: Use alignment lines to create consistent spacing between elements in your design. Place alignment lines between elements to ensure that they are evenly spaced apart.
7. Checking Alignment: Use alignment lines to check the alignment of elements in your design. Drag elements to the alignment lines to ensure that they are perfectly aligned.
Benefits of Using Alignment Lines in Canva
There are several benefits to using alignment lines in Canva:
1. Professional Look: Alignment lines help ensure that elements in your design are perfectly aligned, creating a polished and professional look.
2. Consistency: Alignment lines help you create consistent spacing and alignment between elements in your design, ensuring a cohesive and visually appealing look.
3. Efficiency: Using alignment lines in Canva can save you time and effort when aligning elements in your design. Canva’s snap feature makes it easy to align elements quickly and accurately.
4. Precision: Alignment lines allow you to align elements with precision, ensuring that your design looks clean and professional.
In conclusion, adding alignment lines in Canva is a simple yet effective way to ensure that elements in your design are perfectly aligned. By following the steps outlined in this article and using alignment lines effectively, you can create polished and professional designs with ease. Whether you are designing social media graphics, presentations, or marketing materials, alignment lines in Canva can help you achieve the perfect design every time.
In conclusion, when comparing web hosting providers, it’s important to consider factors such as uptime, performance, security, scalability, and customer support. By carefully evaluating your hosting needs and comparing different providers, you can find the best web hosting solution for your website. Whether you are looking for a budget-friendly shared hosting plan or a high-performance dedicated server, there are plenty of options available to suit your needs. Remember to do thorough research, read reviews, and reach out to customer support if you have any questions before making your decision.